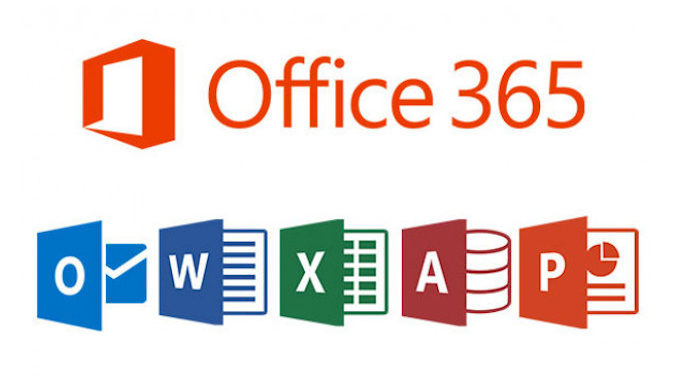
Bildschirmfotos in Microsoft Office erstellen: Ein Leitfaden
In Microsoft Office-Anwendungen wie Word, Excel, PowerPoint und Outlook können Sie schnell und einfach Bildschirmfotos (Screenshots) erstellen und in Ihre Dokumente einfügen. Diese Funktion ist besonders nützlich, wenn Sie Inhalte von Ihrem Bildschirm in Ihre Office-Dokumente integrieren möchten, ohne auf externe Screenshot-Tools zurückgreifen zu müssen.
In diesem Artikel zeigen wir Ihnen, wie Sie Bildschirmfotos in MS Office erstellen und effektiv nutzen können.
1. Bildschirmfoto mit der Office-„Screenshot“-Funktion erstellen
Microsoft Office bietet eine eingebaute Funktion namens „Screenshot“, mit der Sie Bildschirmfotos direkt in Ihr Dokument einfügen können. Diese Funktion ist in Word, PowerPoint und Excel verfügbar und ermöglicht es Ihnen, Teile des Bildschirms oder das gesamte Fenster zu erfassen.
a) So erstellen Sie ein Bildschirmfoto in Word, Excel oder PowerPoint
- Öffnen Sie die Office-Anwendung, in der Sie das Bildschirmfoto einfügen möchten (z. B. Word, Excel oder PowerPoint).
- Klicken Sie auf das Menü „Einfügen“.
- Wählen Sie den Punkt „Screenshot“ in der Gruppe „Illustrationen“.
- Es öffnet sich ein Dropdown-Menü, das zwei Hauptoptionen bietet:
- Bildschirmaufnahme: Wählen Sie diese Option, um den gesamten Bildschirm oder einen bestimmten Bereich zu erfassen.
- Freigegebene Fenster: Diese Option zeigt eine Vorschau aller geöffneten Fenster auf Ihrem Computer. Wählen Sie das Fenster aus, von dem Sie ein Screenshot erstellen möchten.
b) Bildschirmfoto eines bestimmten Bereichs erstellen
- Klicken Sie auf „Bildschirmaufnahme“.
- Ihr Bildschirm wird leicht abgedunkelt und der Cursor verwandelt sich in ein Fadenkreuz.
- Ziehen Sie mit der Maus, um den Bereich auszuwählen, den Sie als Screenshot erfassen möchten.
- Lassen Sie die Maustaste los, um das Bild in Ihr Office-Dokument einzufügen.
c) Screenshot eines geöffneten Fensters erstellen
- Klicken Sie auf „Freigegebene Fenster“.
- Wählen Sie das Fenster aus, das Sie als Screenshot in Ihr Dokument einfügen möchten.
- Das ausgewählte Fenster wird als Screenshot in Ihr Dokument eingefügt.
2. Bildschirmfoto mit der Windows-Taste und der „Druck“-Taste erstellen
Eine andere Möglichkeit, Screenshots zu erstellen und sie in ein Office-Dokument einzufügen, ist die Verwendung der Windows-Taste und der Druck-Taste (Print Screen) auf Ihrer Tastatur. Diese Methode funktioniert auch außerhalb von Office-Anwendungen und ermöglicht es Ihnen, einen Screenshot zu erstellen, den Sie dann manuell in Ihr Dokument einfügen.
a) Screenshot des gesamten Bildschirms erstellen
- Drücken Sie die „Windows-Taste + Druck“ (oder „Print Screen“) gleichzeitig auf Ihrer Tastatur.
- Der gesamte Bildschirm wird als Screenshot aufgenommen und automatisch in einem Ordner gespeichert: Bilder > Screenshots.
- Öffnen Sie das Dokument in Microsoft Office, in das Sie das Bild einfügen möchten.
- Klicken Sie auf „Einfügen > Bilder > Dieses Gerät“, um das gespeicherte Bildschirmfoto in Ihr Dokument einzufügen.
b) Screenshot eines Teils des Bildschirms erstellen
- Drücken Sie „Windows-Taste + Shift + S“ gleichzeitig auf Ihrer Tastatur.
- Der Bildschirm wird abgedunkelt und der Cursor verändert sich zu einem Fadenkreuz.
- Ziehen Sie mit der Maus, um den gewünschten Bereich zu markieren.
- Der Screenshot wird in die Zwischenablage kopiert. Kehren Sie zu Ihrem Office-Dokument zurück und fügen Sie das Bild mit „Strg + V“ ein.
3. Bearbeiten und Anpassen von Bildschirmfotos in Microsoft Office
Nachdem Sie ein Bildschirmfoto in Ihr Office-Dokument eingefügt haben, können Sie es mit verschiedenen Werkzeugen weiter bearbeiten und anpassen.
a) Größe ändern und zuschneiden
- Klicken Sie auf das eingefügte Bildschirmfoto.
- Ziehen Sie die Ecken oder Seiten des Bildes, um die Größe anzupassen.
- Um das Bild zuzuschneiden, klicken Sie auf „Bildtools > Format“ und wählen Sie „Zuschneiden“. Passen Sie dann den Ausschnitt des Bildes an.
b) Bildeffekte anwenden
- Klicken Sie auf das Bildschirmfoto, um es auszuwählen.
- Gehen Sie zu „Bildtools > Format“ und wählen Sie aus verschiedenen Bildeffekten, z. B. Schatten, Spiegelung oder 3D-Effekte.
- Experimentieren Sie mit den verfügbaren Optionen, um das Bild visuell aufzuwerten.
c) Rahmen und Formen hinzufügen
- Wählen Sie das eingefügte Bildschirmfoto aus.
- Klicken Sie auf „Bildtools > Format > Bilderrahmen“ und wählen Sie einen passenden Rahmen aus.
- Sie können auch verschiedene Formen und Designs verwenden, um das Bild hervorzuheben.
4. Bildschirmfoto mit Snipping Tool oder Snip & Sketch erstellen
Für eine noch detailliertere Kontrolle über Ihre Bildschirmfotos können Sie das in Windows integrierte Snipping Tool oder Snip & Sketch verwenden. Diese Tools bieten erweiterte Funktionen zum Erstellen und Bearbeiten von Screenshots.
a) Snipping Tool
- Öffnen Sie das Snipping Tool über das Startmenü oder suchen Sie danach in der Windows-Suche.
- Klicken Sie auf „Neu“ und wählen Sie den Bereich aus, den Sie aufnehmen möchten.
- Bearbeiten Sie den Screenshot im Snipping Tool, wenn gewünscht, und speichern Sie ihn.
- Fügen Sie das gespeicherte Bild in Ihr MS Office-Dokument ein.
b) Snip & Sketch
- Drücken Sie „Windows-Taste + Shift + S“.
- Wählen Sie den Bereich aus, den Sie aufnehmen möchten. Das Bild wird in der Zwischenablage gespeichert.
- Öffnen Sie das gewünschte MS Office-Dokument und fügen Sie das Bild mit „Strg + V“ ein.
5. Tipps zur effektiven Nutzung von Bildschirmfotos in MS Office
- Klarheit und Präzision: Verwenden Sie Bildschirmfotos, um komplexe Informationen oder visuelle Hilfsmittel zu vermitteln. Achten Sie darauf, dass das Bild klar und gut sichtbar ist, damit es den Inhalt des Dokuments ergänzt.
- Verwenden Sie Bildschirmfotos sparsam: Überladen Sie Ihre Dokumente nicht mit zu vielen Bildern. Bildschirmfotos sollten den Text ergänzen und nicht ersetzen.
- Bildkompression: Wenn Sie viele Bildschirmfotos in Ihrem Dokument haben, kann dies die Dateigröße erhöhen. Verwenden Sie die Funktion „Bilder komprimieren“ in Word, um die Dateigröße zu verringern.
Fazit
Die Erstellung und Verwendung von Bildschirmfotos in Microsoft Office-Anwendungen ist eine einfache, aber äußerst nützliche Funktion, die Ihnen hilft, visuelle Inhalte schnell und effizient in Ihre Dokumente zu integrieren. Ob Sie einen Screenshot eines Fensters oder eines bestimmten Bereichs machen, die in MS Office integrierte Screenshot-Funktion sowie die Windows-Tools bieten zahlreiche Möglichkeiten, diese Aufgabe problemlos zu erledigen. Durch das Bearbeiten und Anpassen der Bilder können Sie sicherstellen, dass Ihre Bildschirmfotos stets professionell und gut sichtbar in Ihren Dokumenten erscheinen.
Wenn Sie Fragen zu einem bestimmten Schritt haben oder zusätzliche Informationen benötigen, stehe ich Ihnen gerne zur Verfügung!
Kommentar hinterlassen
Du musst angemeldet sein, um einen Kommentar abzugeben.