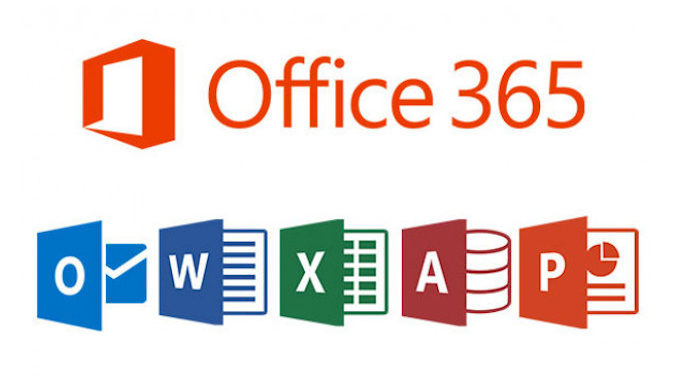
Outlook: Einrichtung eines Abwesenheitsassistenten
Ein Abwesenheitsassistent in Outlook ist eine nützliche Funktion, die es Ihnen ermöglicht, automatisch eine Antwort auf eingehende E-Mails zu senden, wenn Sie nicht im Büro sind. Dies ist besonders praktisch während Urlaubszeiten oder wenn Sie aus anderen Gründen vorübergehend nicht erreichbar sind. In dieser Anleitung zeigen wir Ihnen, wie Sie den Abwesenheitsassistenten in Outlook einrichten.
Schritte zur Einrichtung des Abwesenheitsassistenten in Outlook:
1. Outlook öffnen
Öffnen Sie Microsoft Outlook auf Ihrem Computer oder starten Sie die Outlook Web App (falls Sie Outlook im Web verwenden).
2. Zum Abwesenheitsassistenten navigieren
- Für die Desktop-Version von Outlook (Windows/Mac):
- Klicken Sie oben links auf „Datei“.
- Wählen Sie dann „Automatische Antworten“ (bei älteren Versionen kann es auch „Abwesenheitsassistent“ genannt werden) aus.
- Für Outlook im Web (Outlook.com oder Outlook für Office 365):
- Klicken Sie oben rechts auf das Zahnrad-Symbol (Einstellungen).
- Wählen Sie „Alle Outlook-Einstellungen anzeigen“.
- Klicken Sie auf „E-Mail“ und dann auf „Automatische Antworten“.
3. Automatische Antworten aktivieren
- Für die Desktop-Version von Outlook:
- Aktivieren Sie das Kontrollkästchen „Automatische Antworten senden“.
- Falls gewünscht, können Sie auch die Option „Nur während dieses Zeitraums senden“ auswählen und ein Start- und Enddatum sowie Uhrzeit festlegen. Damit wird der Abwesenheitsassistent nur innerhalb dieses Zeitraums aktiv sein.
- Für Outlook im Web:
- Aktivieren Sie das Kontrollkästchen „Automatische Antworten aktivieren“.
- Wenn Sie möchten, können Sie auch hier den Zeitraum festlegen, indem Sie „Nur während dieses Zeitraums senden“ auswählen.
4. Nachricht verfassen
- Für die Desktop-Version von Outlook:
- Geben Sie im Feld „Innerhalb meiner Organisation“ eine Nachricht ein, die automatisch an Personen innerhalb Ihres Unternehmens gesendet wird. Zum Beispiel:
„Vielen Dank für Ihre Nachricht. Ich bin derzeit im Urlaub und werde am [Datum] zurück sein. In dringenden Fällen wenden Sie sich bitte an [Vertretername und Kontaktinformationen].“
- Geben Sie im Feld „Außerhalb meiner Organisation“ eine Nachricht ein, die an externe Absender gesendet wird. Sie können diese Nachricht auch für externe Absender optional deaktivieren, wenn Sie dies wünschen.
- Geben Sie im Feld „Innerhalb meiner Organisation“ eine Nachricht ein, die automatisch an Personen innerhalb Ihres Unternehmens gesendet wird. Zum Beispiel:
- Für Outlook im Web:
- Geben Sie Ihre Nachricht sowohl für intern (innerhalb Ihrer Organisation) als auch für extern (außerhalb Ihrer Organisation) ein.
- Sie können auch hier unterschiedliche Nachrichten für interne und externe Absender verfassen.
5. Optionen für automatische Antworten einstellen
- Für die Desktop-Version von Outlook:
- Wählen Sie aus, ob Sie automatisch Antworten an Absender innerhalb Ihrer Organisation senden möchten.
- Wählen Sie auch, ob Absender außerhalb Ihrer Organisation eine Antwort erhalten sollen. Sie können entweder „Jeder“ oder „Nur Absender aus meinen Kontakten“ auswählen.
- Für Outlook im Web:
- Wählen Sie ebenfalls, ob Absender innerhalb Ihrer Organisation oder außerhalb (z. B. Kunden oder externe Partner) eine Antwort erhalten sollen.
- Sie können hier auch entscheiden, ob Sie Kontakte aus Ihrem Adressbuch von externen Antworten ausschließen möchten.
6. Abwesenheitsassistent aktivieren und speichern
- Für die Desktop-Version von Outlook:
- Wenn Sie alle gewünschten Einstellungen vorgenommen haben, klicken Sie auf „OK“ oder „Speichern“, um den Abwesenheitsassistenten zu aktivieren.
- Für Outlook im Web:
- Klicken Sie auf „Speichern“, um die automatische Antwort zu aktivieren.
7. Abwesenheitsassistent deaktivieren (wenn zurück im Büro)
- Wenn Sie wieder im Büro sind und den Abwesenheitsassistenten deaktivieren möchten, gehen Sie erneut zu den Einstellungen für automatische Antworten:
- Für die Desktop-Version: Klicken Sie auf „Automatische Antworten deaktivieren“ oder „Keine automatischen Antworten senden“.
- Für Outlook im Web: Deaktivieren Sie das Kontrollkästchen „Automatische Antworten aktivieren“ und klicken Sie auf „Speichern“.
Zusätzliche Tipps:
- Mehrere Nachrichten senden: Wenn Sie während Ihrer Abwesenheit mehrere Nachrichten beantworten müssen (z. B. nach einer bestimmten Frist), können Sie Ihre Nachricht regelmäßig anpassen oder den Assistenten zu verschiedenen Zeitpunkten aktivieren und deaktivieren.
- Outlook für mobile Geräte: Auch auf mobilen Geräten können Sie den Abwesenheitsassistenten über die Outlook-App einrichten. Die Schritte ähneln denen der Desktop-Version und der Web-App.
Fazit
Der Abwesenheitsassistent in Outlook ist ein hervorragendes Tool, um sicherzustellen, dass Personen, die Ihnen während Ihrer Abwesenheit eine Nachricht senden, schnell informiert werden. Indem Sie diese Funktion richtig einrichten, können Sie professionell und organisiert bleiben, auch wenn Sie nicht erreichbar sind.
Kommentar hinterlassen
Du musst angemeldet sein, um einen Kommentar abzugeben.