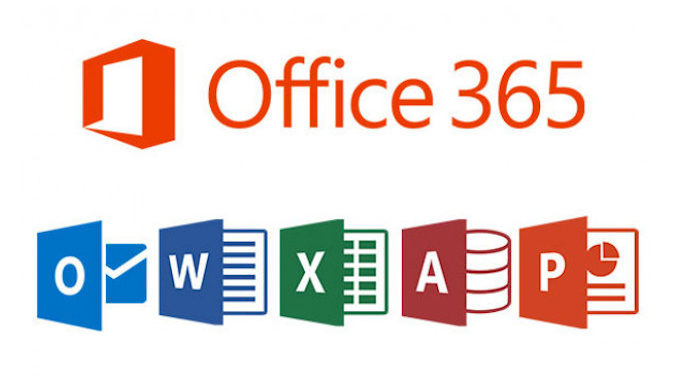
Kennwörter zum Bearbeiten von Office-Dateien: Ein Leitfaden zum Schutz Ihrer Dokumente
In Microsoft Office können Sie Kennwörter (Passwörter) verwenden, um Ihre Dateien zu schützen und den Zugriff auf bestimmte Funktionen zu steuern. Ein Kennwort zum Bearbeiten von Office-Dateien sorgt dafür, dass nur autorisierte Benutzer Änderungen an einer Datei vornehmen können. In diesem Wissensartikel erfahren Sie, wie Sie Kennwörter zum Bearbeiten von Dokumenten in Word, Excel und PowerPoint einrichten und wie Sie damit Ihre Dateien vor unbefugtem Zugriff und Änderungen schützen können.
1. Was ist ein Kennwort zum Bearbeiten von Office-Dateien?
Ein Kennwort zum Bearbeiten schützt Ihre Datei, indem es das Bearbeiten oder Ändern von Inhalten nur den Personen ermöglicht, die das richtige Kennwort kennen. Dies ist besonders nützlich, wenn Sie ein Dokument oder eine Präsentation teilen möchten, aber sicherstellen wollen, dass nur bestimmte Personen Änderungen vornehmen können, während andere das Dokument nur im „Nur-Lese“-Modus anzeigen können.
Es gibt verschiedene Arten von Kennwörtern, die Sie in Office-Dokumenten verwenden können:
- Kennwort zum Öffnen: Das Dokument ist nur zugänglich, wenn das richtige Kennwort eingegeben wird.
- Kennwort zum Bearbeiten: Das Dokument kann ohne Kennwort geöffnet werden, aber Änderungen sind nur möglich, wenn das Kennwort zum Bearbeiten eingegeben wird.
2. Kennwort zum Bearbeiten in Microsoft Word hinzufügen
In Word können Sie ein Kennwort zum Bearbeiten hinzufügen, um zu verhindern, dass andere Benutzer Änderungen an Ihrem Dokument vornehmen, es jedoch weiterhin im „Nur-Lese“-Modus ansehen können.
Schritte:
- Öffnen Sie das Word-Dokument, das Sie mit einem Kennwort zum Bearbeiten schützen möchten.
- Klicken Sie auf die „Datei“-Registerkarte in der oberen linken Ecke.
- Wählen Sie „Informationen“ aus dem Menü.
- Klicken Sie auf „Dokument schützen“ und wählen Sie „Mit Kennwort zum Bearbeiten schützen“ aus.
- Klicken Sie auf „Kennwort hinzufügen“.
- Geben Sie ein Kennwort ein, das zum Bearbeiten des Dokuments erforderlich ist. Bestätigen Sie das Kennwort, indem Sie es erneut eingeben.
- Klicken Sie auf „OK“, um das Kennwort zu speichern.
- Speichern Sie das Dokument, um die Änderungen zu übernehmen.
Wenn das Dokument nun geöffnet wird, können andere Benutzer es im Nur-Lese-Modus ansehen. Um Änderungen vorzunehmen, müssen sie das Kennwort zum Bearbeiten eingeben.
Hinweis:
- Wenn Sie das Kennwort vergessen, gibt es keine Möglichkeit, das Dokument wieder zu bearbeiten, ohne das Kennwort zu kennen. Stellen Sie sicher, dass Sie das Kennwort an einem sicheren Ort aufbewahren.
3. Kennwort zum Bearbeiten in Microsoft Excel hinzufügen
In Excel können Sie ebenfalls ein Kennwort hinzufügen, das die Bearbeitung des Dokuments einschränkt. Dies ist besonders nützlich, wenn Sie eine Tabelle oder Arbeitsmappe mit anderen teilen, aber nur bestimmten Benutzern erlauben möchten, Änderungen vorzunehmen.
Schritte:
- Öffnen Sie die Excel-Datei, die Sie mit einem Kennwort zum Bearbeiten schützen möchten.
- Klicken Sie auf die „Datei“-Registerkarte.
- Wählen Sie „Informationen“ aus.
- Klicken Sie auf „Arbeitsmappe schützen“ und wählen Sie „Mit Kennwort zum Bearbeiten schützen“.
- Geben Sie ein Kennwort ein und bestätigen Sie es.
- Klicken Sie auf „OK“ und speichern Sie die Datei.
Wie bei Word können Benutzer das Dokument öffnen, aber ohne das Kennwort können sie keine Änderungen vornehmen. Nur diejenigen, die das Kennwort haben, können die Datei bearbeiten.
Hinweis:
- Das Kennwort schützt nur die Bearbeitung der Datei. Wenn jemand das Kennwort kennt, kann er die Datei bearbeiten. Wenn das Kennwort nicht bekannt ist, können sie die Datei im Nur-Lese-Modus öffnen.
4. Kennwort zum Bearbeiten in Microsoft PowerPoint hinzufügen
In PowerPoint können Sie ebenfalls ein Kennwort einrichten, das den Zugriff auf die Bearbeitungsfunktionen einschränkt.
Schritte:
- Öffnen Sie die PowerPoint-Präsentation, die Sie mit einem Kennwort zum Bearbeiten schützen möchten.
- Klicken Sie auf die „Datei“-Registerkarte.
- Wählen Sie „Informationen“ aus.
- Klicken Sie auf „Präsentation schützen“ und wählen Sie „Mit Kennwort zum Bearbeiten schützen“.
- Geben Sie ein Kennwort ein und bestätigen Sie es.
- Klicken Sie auf „OK“ und speichern Sie die Präsentation.
Damit können andere Benutzer die Präsentation anzeigen, aber nicht bearbeiten, es sei denn, sie kennen das Kennwort.
5. Kennwortschutz für einzelne Bereiche eines Dokuments (Excel)
In Excel können Sie auch einzelne Zellen oder Bereiche einer Arbeitsmappe mit einem Kennwort schützen, während andere Bereiche bearbeitet werden können. Dies ist besonders nützlich, wenn Sie verhindern möchten, dass bestimmte Daten versehentlich oder absichtlich geändert werden.
Schritte:
- Markieren Sie den Bereich, den Sie schützen möchten.
- Klicken Sie mit der rechten Maustaste und wählen Sie „Zellen formatieren“.
- Gehen Sie zum Tab „Schutz“ und aktivieren Sie die Option „Gesperrt“.
- Klicken Sie auf „OK“.
- Gehen Sie dann zur Registerkarte „Überprüfen“ und klicken Sie auf „Blatt schützen“.
- Geben Sie ein Kennwort ein und bestätigen Sie es.
Jetzt können andere Benutzer das Arbeitsblatt öffnen, aber der geschützte Bereich kann nicht bearbeitet werden, ohne das Kennwort einzugeben.
6. Tipps zur Verwendung von Kennwörtern
- Verwenden Sie starke Kennwörter: Achten Sie darauf, ein sicheres, schwer zu erratendes Kennwort zu wählen. Verwenden Sie eine Kombination aus Buchstaben, Zahlen und Sonderzeichen.
- Passwort-Manager verwenden: Um sicherzustellen, dass Sie das Kennwort nicht vergessen, können Sie einen Passwort-Manager verwenden, um Ihre Kennwörter sicher zu speichern.
- Kennwort teilen: Wenn Sie das Dokument mit anderen Benutzern teilen müssen, stellen Sie sicher, dass Sie das Kennwort auf eine sichere Weise übermitteln. Verwenden Sie dazu verschlüsselte Kommunikation oder sichere Messaging-Dienste.
- Kennwörter regelmäßig ändern: Wenn Sie ein Dokument häufig mit anderen teilen, sollten Sie in regelmäßigen Abständen das Kennwort ändern, um den Zugriff weiter zu kontrollieren.
7. Kennwortschutz aufheben
Wenn Sie den Kennwortschutz eines Office-Dokuments aufheben möchten, können Sie dies tun, indem Sie das Kennwort entfernen:
- Öffnen Sie das geschützte Dokument.
- Klicken Sie auf die „Datei“-Registerkarte.
- Wählen Sie „Informationen“ aus.
- Klicken Sie auf „Dokument schützen“ (für Word), „Arbeitsmappe schützen“ (für Excel) oder „Präsentation schützen“ (für PowerPoint).
- Wählen Sie „Kennwort entfernen“ und bestätigen Sie, dass Sie das Kennwort löschen möchten.
- Speichern Sie das Dokument ohne Kennwortschutz.
8. Zusätzliche Sicherheit bei der Nutzung von Office-Dokumenten
- Verwenden von Microsoft 365: Wenn Sie Microsoft 365 verwenden, können Sie zusätzlich die „Azure Rights Management“-Funktion nutzen, um noch detailliertere Zugriffskontrollen zu definieren und Ihre Dokumente zu verschlüsseln.
- Cloud-Speicher: Wenn Sie Dokumente in der Cloud speichern, wie z. B. in OneDrive oder SharePoint, können Sie zusätzliche Berechtigungen für den Zugriff und die Bearbeitung von Dokumenten einrichten.
Fazit
Das Hinzufügen eines Kennworts zum Bearbeiten von Office-Dokumenten ist eine einfache, aber wirkungsvolle Methode, um Ihre Dateien vor unbefugtem Zugriff und Änderungen zu schützen. Ob in Word, Excel oder PowerPoint, die Möglichkeit, den Zugriff auf die Bearbeitung zu steuern, gibt Ihnen die Kontrolle über Ihre Dokumente und erhöht die Datensicherheit. Denken Sie daran, ein starkes Kennwort zu wählen, es sicher zu speichern und es regelmäßig zu ändern, um Ihre Dokumente und Daten zu schützen.
Kommentar hinterlassen
Du musst angemeldet sein, um einen Kommentar abzugeben.