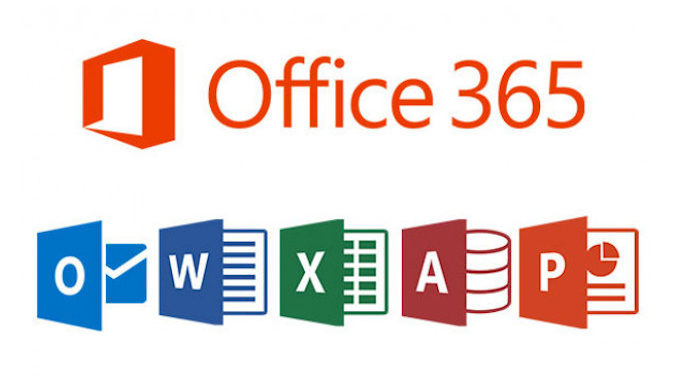
Serienbrief erstellen mit MS Office
Ein Serienbrief ist ein Dokument, das für viele Empfänger personalisierte Inhalte enthält, beispielsweise ein Anschreiben, das sich an eine Liste von Kontakten richtet. In Microsoft Office, insbesondere in Word, können Sie Serienbriefe erstellen, die automatisch Namen, Adressen und andere persönliche Informationen aus einer Datenquelle (z. B. einer Excel-Tabelle) einfügen. Im folgenden Artikel erklären wir Schritt für Schritt, wie Sie einen Serienbrief in MS Word erstellen.
Schritte zum Erstellen eines Serienbriefs in MS Office:
1. Vorbereitung der Empfängerdaten
Bevor Sie mit dem Erstellen eines Serienbriefs beginnen, müssen Sie eine Datenquelle vorbereiten, aus der die personalisierten Informationen stammen. Eine gängige Wahl ist Microsoft Excel, da Sie dort alle notwendigen Felder (z. B. Name, Adresse, Anrede) übersichtlich organisieren können.
Erstellen einer Excel-Liste:
- Öffnen Sie Microsoft Excel.
- Erstellen Sie eine Tabelle mit den notwendigen Spalten (z. B. Vorname, Nachname, Adresse, Stadt, Postleitzahl).
- Speichern Sie die Excel-Datei an einem leicht zugänglichen Ort.
Beispiel:
| Vorname | Nachname | Straße | Stadt | Postleitzahl |
|---|---|---|---|---|
| Max | Mustermann | Musterstr. 1 | Musterstadt | 12345 |
| Erika | Beispiel | Beispielweg 2 | Beispielstadt | 67890 |
2. Serienbrief in Word erstellen
- Word öffnen: Starten Sie Microsoft Word und öffnen Sie ein leeres Dokument.
- Serienbrieffunktion starten:
- Klicken Sie im Menü auf „Sendungen“.
- Wählen Sie „Serienbrief starten“ und dann „Briefe“ aus. (Hier können auch andere Dokumententypen wie Etiketten oder Umschläge gewählt werden, aber für einen klassischen Serienbrief wählen wir „Briefe“.)
3. Verknüpfung mit der Empfängerliste
Nun müssen Sie die Excel-Datei, die Sie im ersten Schritt erstellt haben, als Datenquelle verbinden:
- Klicken Sie auf „Empfänger auswählen“ und wählen Sie „Vorhandene Liste verwenden“ aus.
- Navigieren Sie zu der gespeicherten Excel-Datei und wählen Sie diese aus.
- Wählen Sie das Arbeitsblatt aus, das die Daten enthält (in der Regel gibt es nur ein Arbeitsblatt).
4. Platzhalter für personalisierte Informationen einfügen
Jetzt können Sie die gewünschten Felder in Ihrem Brief einfügen, die durch die Daten aus Ihrer Excel-Datei ersetzt werden. Zum Beispiel möchten Sie den Vornamen und die Adresse jedes Empfängers in den Brief einfügen.
- Platzieren Sie den Cursor an der Stelle, an der Sie den Platzhalter einfügen möchten (z. B. nach „Sehr geehrte/r“).
- Klicken Sie auf „Feld einfügen“ in der Gruppe „Serienbrieffelder“. Wählen Sie dann den entsprechenden Feldnamen, z. B. „Vorname“ oder „Nachname“.
- Beispiel: „Sehr geehrte/r ,“
- Wiederholen Sie diesen Vorgang für alle weiteren Felder, die Sie benötigen (z. B. Adresse, Stadt).
5. Serienbriefvorschau
Um sicherzustellen, dass alle Felder korrekt eingefügt wurden und der Serienbrief wie gewünscht aussieht, können Sie eine Vorschau anzeigen lassen:
- Klicken Sie auf „Vorschau Ergebnisse“.
- Navigieren Sie durch die verschiedenen Empfänger, um zu überprüfen, ob die Platzhalter korrekt mit den Daten aus Ihrer Excel-Datei ausgefüllt werden.
6. Serienbrief fertigstellen und drucken
Sobald alles korrekt aussieht, können Sie den Serienbrief fertigstellen:
- Klicken Sie auf „Fertigstellen und zusammenführen“ in der Gruppe „Serienbriefe“.
- Wählen Sie „Dokumente drucken“, um die Serienbriefe direkt zu drucken, oder „In neues Dokument kopieren“, um die Serienbriefe in einem neuen Word-Dokument zu speichern.
Drucken: Wenn Sie die Briefe direkt drucken möchten, wählen Sie den Drucker aus und klicken Sie auf „OK“.
Speichern: Wenn Sie die Briefe speichern möchten, wählen Sie „In neues Dokument kopieren“. Dadurch wird ein neues Word-Dokument mit allen personalisierten Briefen erstellt. Dieses können Sie dann speichern oder bearbeiten.
7. Optional: E-Mail-Serienbriefe
Wenn Sie die Serienbriefe per E-Mail versenden möchten, können Sie auch E-Mail-Adressen in der Excel-Datei verwenden und Word mit Ihrem E-Mail-Client verbinden.
- Wählen Sie unter „Fertigstellen und zusammenführen“ die Option „E-Mail-Nachrichten senden“.
- Geben Sie das Feld ein, das die E-Mail-Adressen enthält.
- Definieren Sie den Betreff der E-Mail und wählen Sie das Format (z. B. HTML).
- Klicken Sie auf „OK“, um die E-Mails zu senden.
Häufige Fragen und Fehlerbehebung
1. Warum erscheinen keine Daten im Serienbrief?
- Überprüfen Sie, ob Sie die Excel-Datei korrekt verknüpft haben und ob die Spaltenüberschriften korrekt benannt sind.
- Stellen Sie sicher, dass die Datenquelle im richtigen Format vorliegt (z. B. keine leeren Zellen).
2. Was tun, wenn Word keine Datenquelle finden kann?
- Prüfen Sie, ob die Excel-Datei geschlossen ist, bevor Sie sie in Word auswählen. Manchmal kann das Programm die Datei nicht finden, wenn sie geöffnet ist.
3. Wie kann ich die Formatierung des Serienbriefs ändern?
- Sie können die Formatierung jederzeit ändern, indem Sie den Serienbrief wie einen normalen Word-Text bearbeiten. Denken Sie daran, die Platzhalter beizubehalten, um die Daten korrekt zu integrieren.
Fazit
Das Erstellen eines Serienbriefs in MS Office ermöglicht es, personalisierte Dokumente effizient zu erstellen und an viele Empfänger zu senden. Mit Microsoft Word und Excel können Sie Daten aus einer Tabelle in Ihr Dokument integrieren, ohne den Aufwand für jedes einzelne Dokument manuell zu wiederholen. Egal, ob für Einladungen, Rechnungen oder Bewerbungen – die Serienbrieffunktion spart Zeit und sorgt für eine professionelle und personalisierte Kommunikation.
Kommentar hinterlassen
Du musst angemeldet sein, um einen Kommentar abzugeben.