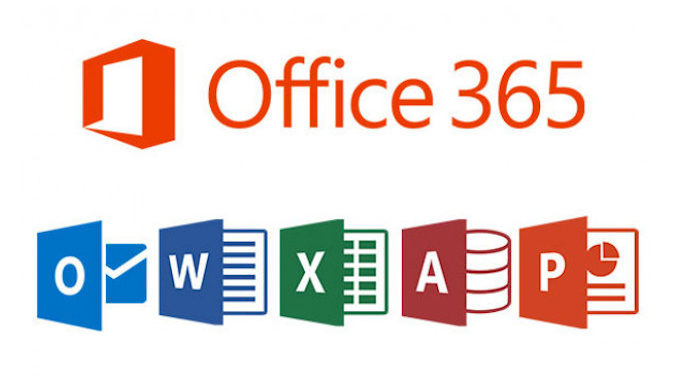
Entfernen des zusätzlichen Dialogfensters „Speichern unter“ in MS Office
In Microsoft Office-Anwendungen wie Word, Excel und PowerPoint gibt es manchmal ein zusätzliches Dialogfenster mit der Bezeichnung „Speichern unter“, das erscheint, wenn Sie eine Datei speichern möchten. Dies kann als lästig empfunden werden, wenn man immer nur mit denselben Optionen arbeiten möchte, z. B. beim Speichern im Standardordner oder in einem bestimmten Format.
Der zusätzliche „Speichern unter“-Dialog tritt in der Regel auf, wenn ein Benutzer eine Datei unter einem anderen Namen speichern möchte oder wenn bestimmte Einstellungen in der Office-Software so konfiguriert sind, dass dieser Dialog standardmäßig angezeigt wird. Um dieses Dialogfenster zu deaktivieren und die Speichervorgänge zu vereinfachen, gibt es verschiedene Lösungsansätze, die im Folgenden beschrieben werden.
Mögliche Lösungen zum Entfernen des Dialogfensters „Speichern unter“:
1. Speichern unter einem festen Pfad konfigurieren
Wenn Sie nicht jedes Mal den „Speichern unter“-Dialog sehen möchten, können Sie in den Optionen von MS Office festlegen, dass Dateien immer in einem bestimmten Ordner gespeichert werden. Hier sind die Schritte:
- Öffnen Sie eine Office-Anwendung (z. B. Word, Excel oder PowerPoint).
- Klicken Sie auf das Datei-Menü in der oberen linken Ecke.
- Wählen Sie Optionen aus, um das Dialogfeld „Word-Optionen“ (oder „Excel-Optionen“ bzw. „PowerPoint-Optionen“) zu öffnen.
- Im Bereich Speichern finden Sie die Option „Speicherort für gespeicherte Dateien“ oder „Standard-Speicherort“.
- Geben Sie einen Standardordner an, in dem Ihre Dokumente immer gespeichert werden sollen.
Nach dieser Änderung wird das zusätzliche „Speichern unter“-Fenster nur dann angezeigt, wenn Sie bewusst einen neuen Dateinamen oder Speicherort angeben.
2. Verwendung von „Automatisches Speichern“ (AutoSave)
Wenn Sie regelmäßig mit Dateien arbeiten, die automatisch gespeichert werden sollen (z. B. in OneDrive oder SharePoint), können Sie AutoSave aktivieren. Diese Funktion speichert Ihre Arbeit kontinuierlich, ohne dass das „Speichern unter“-Fenster erscheint.
- Öffnen Sie ein Dokument in einer MS Office-Anwendung.
- Aktivieren Sie AutoSave oben links in der Anwendung (sofern verfügbar). Dies funktioniert besonders gut, wenn Sie mit cloudbasierten Speichern wie OneDrive oder SharePoint arbeiten.
- Wenn AutoSave aktiviert ist, müssen Sie das Dokument nicht manuell speichern, und der Dialog „Speichern unter“ wird nur angezeigt, wenn Sie eine Kopie oder einen neuen Speicherort für das Dokument wählen.
3. Verhindern von „Speichern unter“ durch einfache Speicherung
Wenn Sie keine „Speichern unter“-Option benötigen und das Dokument immer nur mit dem gleichen Dateinamen speichern möchten, können Sie die Datei einfach über Datei > Speichern speichern, anstatt „Speichern unter“ auszuwählen. Auf diese Weise wird das Dokument immer überschrieben, ohne dass das zusätzliche Dialogfeld angezeigt wird.
4. Ändern der Standarddateiformate
Wenn das Dialogfenster durch die Wahl eines Dateiformats verursacht wird, das bei jedem Speichern abgefragt wird (z. B. beim Speichern als PDF oder in einem anderen speziellen Format), können Sie das Standardformat ändern:
- Klicken Sie auf Datei > Optionen.
- Wählen Sie die Kategorie Speichern.
- Unter Speichern unter finden Sie eine Option für das Standard-Dateiformat. Ändern Sie dies auf das gewünschte Format, um zu verhindern, dass beim Speichern nach dem Dateiformat gefragt wird.
5. Registry-Änderung (für fortgeschrittene Benutzer)
Für fortgeschrittene Benutzer, die keine Änderungen über die Benutzeroberfläche vornehmen möchten, besteht auch die Möglichkeit, bestimmte Registry-Einträge zu ändern. Diese Methode sollte jedoch mit Vorsicht verwendet werden, da falsche Änderungen an der Registrierung das System destabilisieren können.
- Drücken Sie Win + R, geben Sie regedit ein und drücken Sie Enter.
- Navigieren Sie zu folgendem Pfad:
HKEY_CURRENT_USER\Software\Microsoft\Office\<Version>\Common\General(Ersetzen Sie
<Version>durch die entsprechende Office-Version, z. B. „16.0“ für Office 2016). - Suchen Sie nach der Option, die den Dialog „Speichern unter“ steuert und passen Sie den Wert an (diese Schritte variieren je nach Version und können komplex sein).
Fazit:
Das zusätzliche „Speichern unter“-Dialogfenster in MS Office kann oft durch Anpassung der Optionen oder der Speicherorte deaktiviert werden. Je nach Ihrem Arbeitsstil und den bevorzugten Funktionen können Sie die für Sie am besten geeignete Lösung auswählen. Wenn Sie regelmäßig mit denselben Dateinamen und Speicherorten arbeiten, helfen die oben genannten Lösungen dabei, Ihre Arbeitsabläufe zu vereinfachen und Zeit zu sparen.
Kommentar hinterlassen
Du musst angemeldet sein, um einen Kommentar abzugeben.