
So installieren Sie WordPress – Für Anfänger und Fortgeschrittene
WordPress ist als der beliebteste Webseiten-Baukasten der Welt bekannt. Es betreibt über 40 % aller Webseiten im Internet. Der Hauptgrund dafür ist, dass WordPress einfach zu installieren ist, was es jedem leicht macht, eine Website zu erstellen.
Alle guten WordPress-Webhosting-Unternehmen ermöglichen es Ihnen, WordPress mit nur wenigen Klicks zu installieren. In den meisten Fällen ist die Installation von WordPress ein einfacher Vorgang, der weniger als fünf Minuten in Anspruch nimmt.
In diesem Beitrag ist es unser Ziel, ein vollständiges WordPress-Installationsanleitung für Anfänger und Fortgeschrittene gleichermaßen anzubieten.
Für Anfänger zeigen wir Ihnen, wie Sie WordPress auf allen Top-Hosting-Plattformen installieren, indem Sie 1-Klick-Installationsskripte verwenden.
Wir werden unseren fortgeschrittenen Benutzern auch erklären, wie man WordPress manuell über FTP installiert.
Wir zeigen Ihnen nicht nur, wie Sie WordPress installieren, sondern geben Ihnen auch Tipps, was Sie nach der Installation von WordPress tun können.
Dinge, die Sie vor der Installation von WordPress benötigen
Bevor Sie WordPress installieren, benötigen Sie zunächst einen Domainnamen und ein gutes Webhosting-Unternehmen, das sich mit WordPress auskennt.
So installieren Sie WordPress auf All Inkl
All Inkl installiert WordPress automatisch auf Ihrem Domainnamen, wenn Sie sich anmelden. Sobald Sie sich bei Ihrem All Inkl-Konto (KAS technische Verwaltung) angemeldet haben, finden sie links auf den Menüpunkt“ Software Installation“.

- Software-Installation
- WordPress
- Weiter

- Unter „Domain“ deine gewünschte Domain auswählen
- Weiter
HINWEIS: wir haben hier http:// und somit eine nicht verschlüsselt Webseite. Wie Sie die Seite auf https:// umstellen winden Sie hier
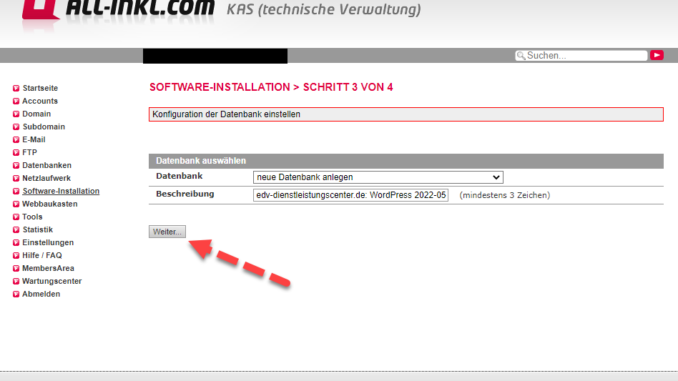
- Weiter
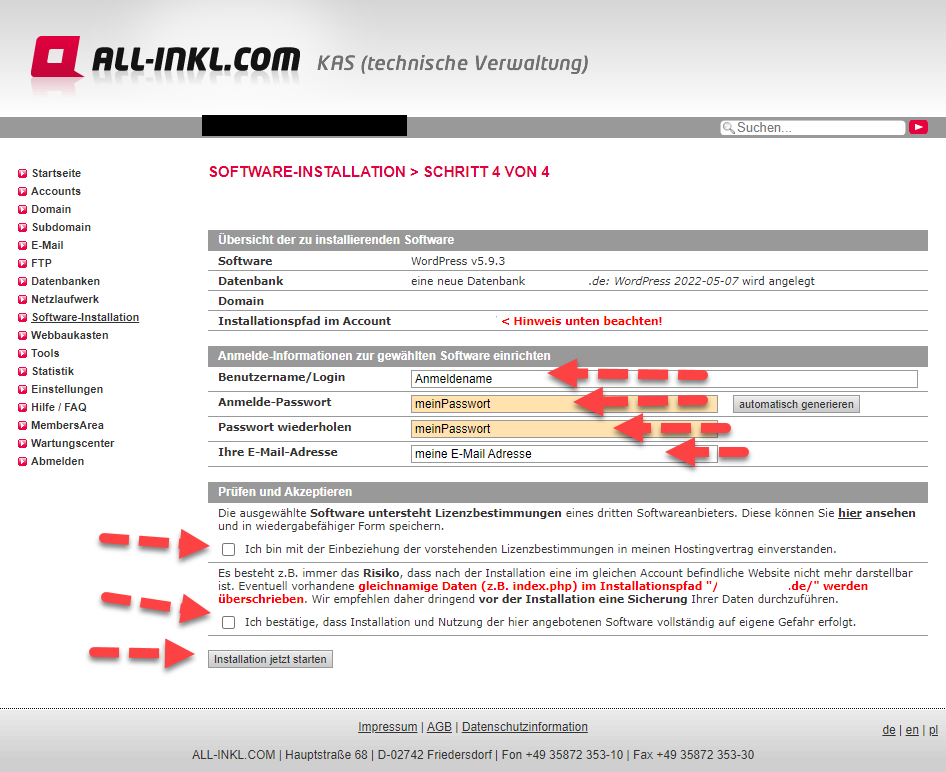
- Erstelle einen Benutzername
- Erstelle ein Passwort
- Wiederhole dein Passwort
- Trage deine E-Mail-Adresse ein
- Setze den Hacken bei „Ich bin mit der Einbeziehung …“
- Setze den Hacken bei „Ich bestätige, dass Installation …“
- Installation jetzt starten
Die Installation wird nun abgeschlossen und dauert einen Augenblick.
So installieren Sie WordPress über FTP
Die manuelle Installation von WordPress wird auch als die berühmte 5-Minuten-Installation bezeichnet. Es sind nur wenige zusätzliche Schritte erforderlich, und Sie benötigen einen FTP-Client, um WordPress manuell zu installieren.
Als erstes müssen Sie die neueste Version von WordPress herunterladen.
Das WordPress-Paket wird als Zip-Datei geliefert. Sie müssen die Datei entpacken und darin finden Sie einen WordPress-Ordner. Dieser Ordner enthält alle WordPress-Dateien, die Sie auf Ihren Webserver hochladen müssen.
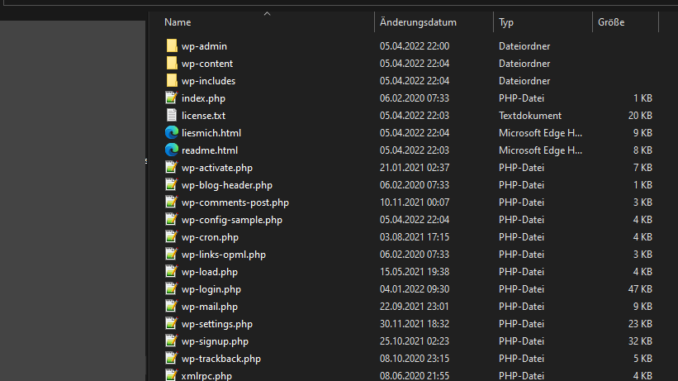
Fahren Sie jetzt fort und verbinden Sie den FTP-Client mit Ihrem Hosting-Server. Verwenden Sie nach der Verbindung den FTP-Client, um die WordPress-Dateien von Ihrem Computer auf Ihren Website-Server hochzuladen. In unserem Fall nutzen wir File-Zilla und verbinden es mit dem Provider All Inkl.
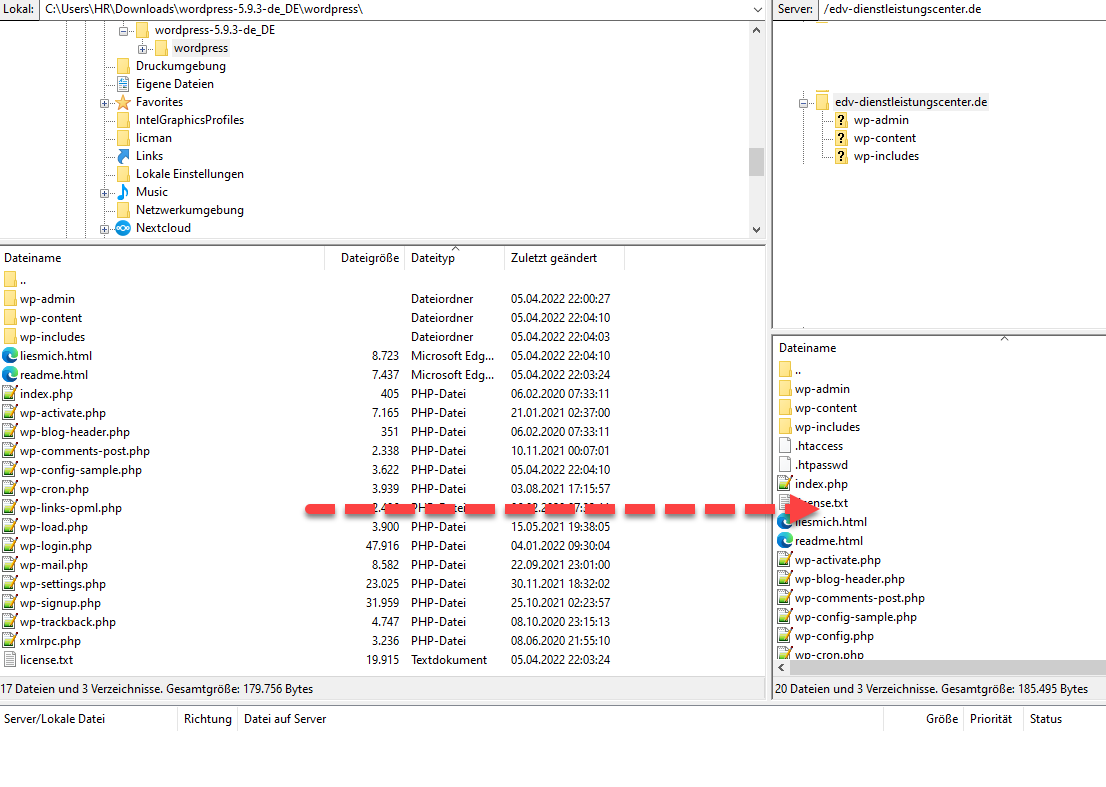
- Markieren Sie alle Ordner und Dateien auf der linken Seite und ziehen diese nach rechts in das entsprechende Verzeichnis.
Wenn Sie WordPress auf Ihrem Stammdomänennamen installieren möchten, müssen Sie WordPress-Dateien in das Stammverzeichnis Ihrer Website hochladen. Normalerweise heißt dieses Verzeichnis /public_html/. In unserem Fall heißt das Verzeichnis /edv-dienstleistungscenter/
Wenn Sie mit dem Hochladen von WordPress fertig sind, gehen Sie zu Ihrem Hosting-Account, um eine Datenbank zu erstellen. Wir zeigen Ihnen, wie das bei All Inkl geht. Wenn Ihr Hosting-Provider ein anderes Control Panel hat, müssen Sie nur nach MySQL-Datenbanken suchen.
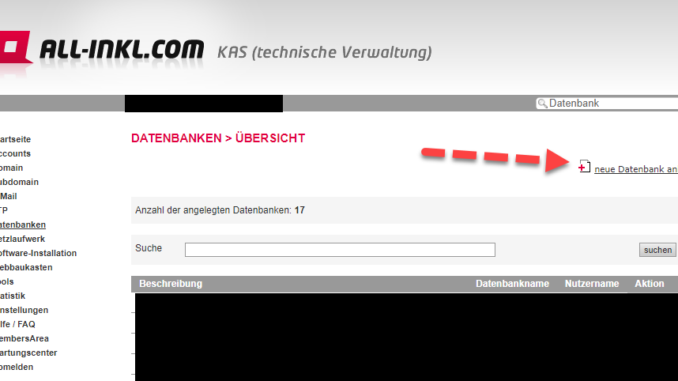
- Datenbanken
- Neue Datenbank anlegen
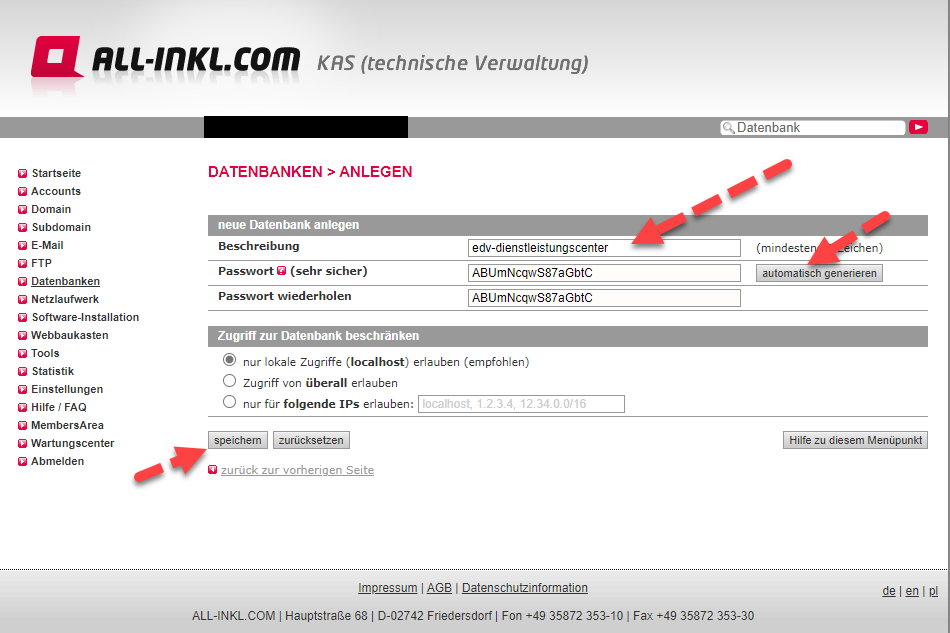
- Unter Beschreibung würde ich auch die Domain eintragen
- Lasse ein sicheres Passwort erstellen und gehe auf „automatisch generieren“
- Speichern
- Kopiere nun den Namen der Datenbank und das Passwort. Wir werden es später noch brauchen.
Gehen Sie nun zu der URL, unter der Sie WordPress hochgeladen haben indem Sie in Ihrem Internetbrowser den Domainnamen eingeben. Wenn es sich um die Hauptdomain handelt, geben Sie Ihren Domainnamen in das Browserfenster ein, z. B. yoursite.com oder www.yoursite.com.
In unserem Fall www.edv-dienstleistungscenter.de

Sie sehen die Sprachauswahlseite. Sie können hier eine Sprache auswählen, damit der Rest der Installation in Ihrer eigenen Sprache angezeigt wird. Sie können auch zunächst Deutsch verwenden und später die Sprache ändern.
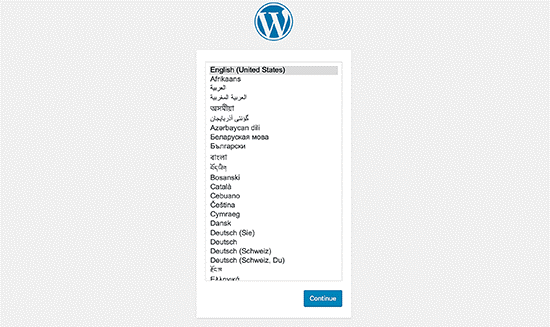
Klicken Sie auf die Schaltfläche „Weiter“, um fortzufahren.
Sie sehen nun einige Installationsanweisungen. Grundsätzlich wird WordPress Ihnen jetzt mitteilen, dass es Ihren Datenbanknamen, Ihr Passwort und Ihre MySQL-Hostinformationen benötigt.
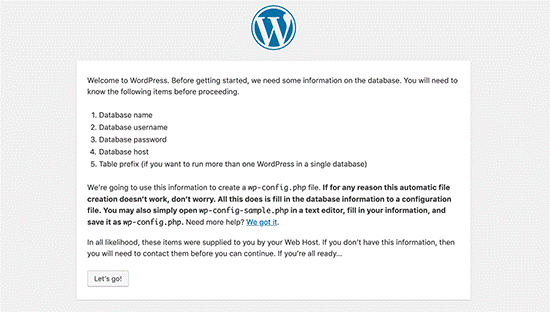
Klicken Sie auf die Schaltfläche „Los geht’s“, um fortzufahren.
Diese Daten haben wir bei der Erstellung der Datenbank bekommen, als wir die Datenbank erstellt haben.
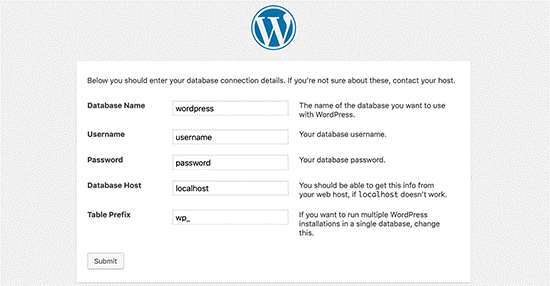
Füllen Sie die Informationen aus und klicken Sie dann auf die Schaltfläche „Senden“. WordPress verbindet sich mit Ihrer Datenbank und zeigt Ihnen eine Erfolgsmeldung an.
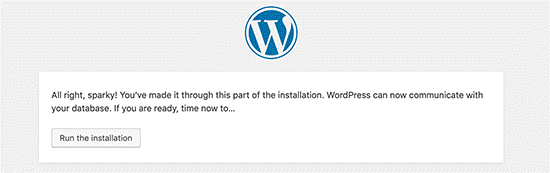
Klicken Sie auf die Schaltfläche „Installation ausführen“, um fortzufahren.
WordPress erstellt nun Tabellen in Ihrer Datenbank und schickt Sie dann zum nächsten Schritt der Installation.
Jetzt müssen Sie einige Informationen für WordPress bereitstellen, um Ihre Website einzurichten. Dazu gehört der Seitentitel, der Benutzername, das Passwort und die E-Mail-Adresse des Administrators.
Wenn Sie nicht möchten, dass Ihre Website für Suchmaschinen sichtbar ist, können Sie das Kontrollkästchen neben der Sichtbarkeit für Suchmaschinen aktivieren. Später, wenn Sie bereit sind, können Sie dies in den WordPress-Einstellungen ändern. Wenn Sie sich nicht sicher sind, was Sie tun sollen, lassen Sie es einfach deaktiviert.

Klicken Sie auf die Schaltfläche WordPress installieren, um fortzufahren. WordPress richtet Ihre Website ein und schließt die Installation ab.
Sie sehen eine Erfolgsmeldung mit Ihrem Benutzernamen. Sie können jetzt auf die Schaltfläche Anmelden klicken, um sich bei Ihrer WordPress-Site anzumelden.

So installieren Sie ein WordPress-Multisite-Netzwerk
WordPress verfügt über eine integrierte Multisite-Funktionalität. Das Multisite-Netzwerk ermöglicht es Ihnen, mehrere WordPress-Sites mit derselben WordPress-Installation zu erstellen. Es kann automatisch neue Sites auf Subdomains oder in Unterordnern erstellen.
Dies ist sinnvoll für Unternehmen oder gemeinnützige Organisationen mit Unterwebsites für verschiedene Standorte oder Regionen. Viele Bildungseinrichtungen nutzen auch das WordPress Multisite-Netzwerk, um Studenten zu ermöglichen, ihre eigenen Blogs zu erstellen.
Die Einrichtung für eine Multisite ist etwas komplex, aber wir haben eine vollständige Schritt-für-Schritt-Anleitung zur Installation und Einrichtung des WordPress-Multisite-Netzwerks erstellt.
Dinge, die nach der Installation von WordPress zu tun sind
Nachdem Sie WordPress erfolgreich installiert haben, sind hier ein paar Dinge, um mit Ihrer neuen WordPress-Site zu beginnen.
Auswahl einer „Vorlage“ Theme
Das visuelle Erscheinungsbild Ihrer WordPress-basierten Website wird von Theme gesteuert. Es stehen Tausende von WordPress-Theme zur Auswahl. Bei so vielen Auswahlmöglichkeiten kann es für Anfänger etwas verwirrend werden.
Eine gute Plattform wäre z.B. Themeforest.net. Aber das müssen Sie nicht, da Ihre Installation bereits ein kostenloses Theme enthält.
Installation und nutzen von WordPress Plugins
Die wahre Stärke von WordPress kommt von der riesigen Sammlung von Plugins. Sie sind wie Apps für Ihre WordPress-Site, mit denen Sie die Funktionalität erweitern und Ihrer Site neue Funktionen hinzufügen können.
Allein im WordPress-Plugin-Verzeichnis sind mehr als 59Tsd. kostenlose Plugins verfügbar. Weitere Plugins sind von Websites Dritter als kostenpflichtige Plugins verfügbar.
Wir haben eine Schritt-für-Schritt-Anleitung für Anfänger zur Installation von WordPress-Plugins.
Viel Erfolg

Kommentar hinterlassen
Du musst angemeldet sein, um einen Kommentar abzugeben.